1.PORTS Collection
각종 패키지를 설치할수 있는 포트를 설치하겠냐고 묻는다.
내가 알고 있는 패키지 설치 방법은 두가지다.
Ports에서 설치하는 것과 sysinstall에서 설치하는 것이다.
sysinstall에서 설치하는것이 초보자 입장에서는 쉽다.
일단 Ports를 설치하면 하드디스크 용량을 꽤 잡아 먹는데 요즘 같은 고용량 하드디스크를 쓴다면 설치 하는것이 좋다.
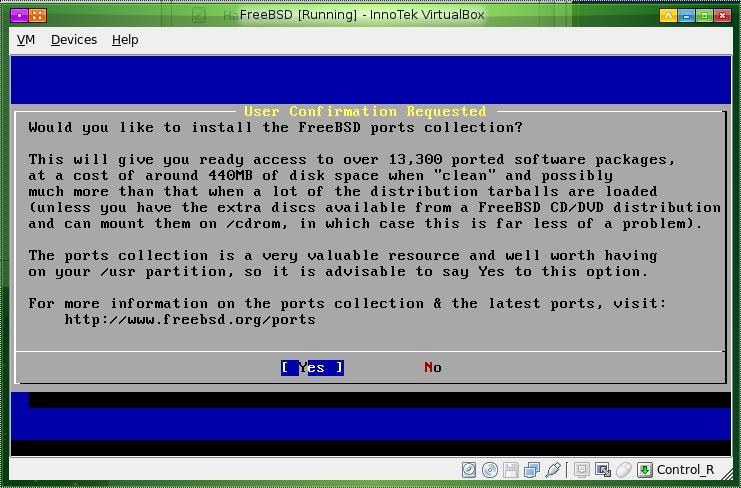
2.X.Org 설정
초보라서 패스 했다.
디폴트로 되어 있는거 그냥 사용하니 별 문제가 없었다.
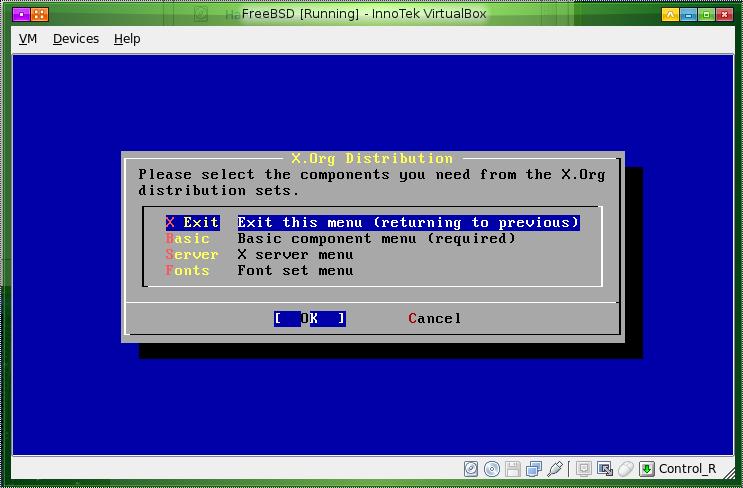
3. 설치 매체 선택
어떠한 매체로 설치 할 것인지를 선택하는 화면이다.
부트온리 CD를 사용했으므로 FTP를 선택한다.
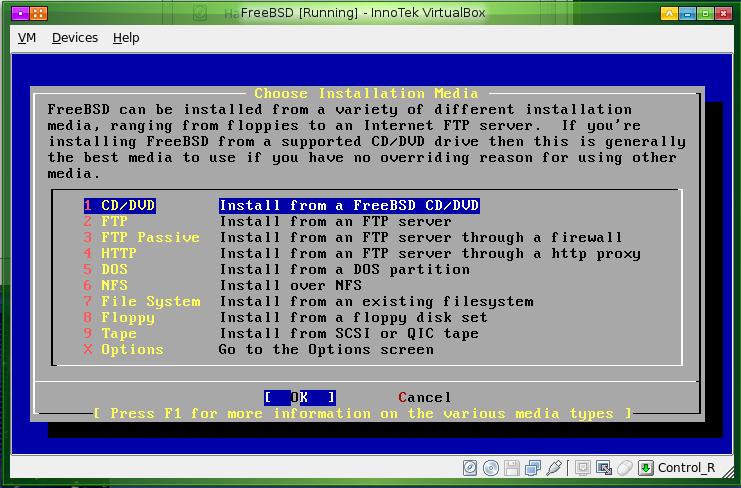
4.Network 설정
FTP를 선택하면 네트워크를 설정해야 한다.
미리 설정해 놓지 않았다면 여기서 부터 네트워크를 설정한다.
Yes를 선택한다.
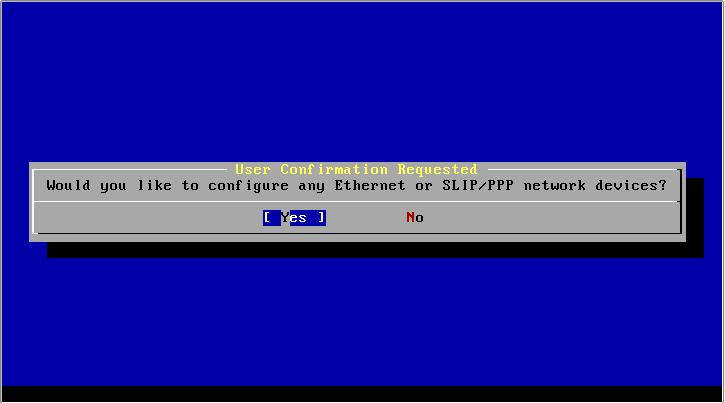
5.Network 장치 선택
대부분 Lan Card를 가지고 있을 것이므로 lnc0를 선택한다.
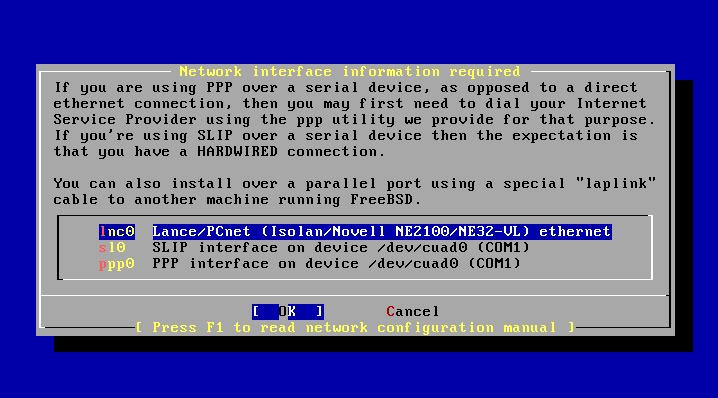
6.IPv6사용 여부 선택
내가 살고 있는곳은 ADSL Lite만 지원하는 곳이다.
그래서 난 No를 선택했다.
참 ADSL Lite 이런것과는 상관이 없구나.
아뭏든 아는 것이 없어서 난 No를 선택했다.(초보는 웬만하면 Yes로 가는데 난 용기가 있나 보다)
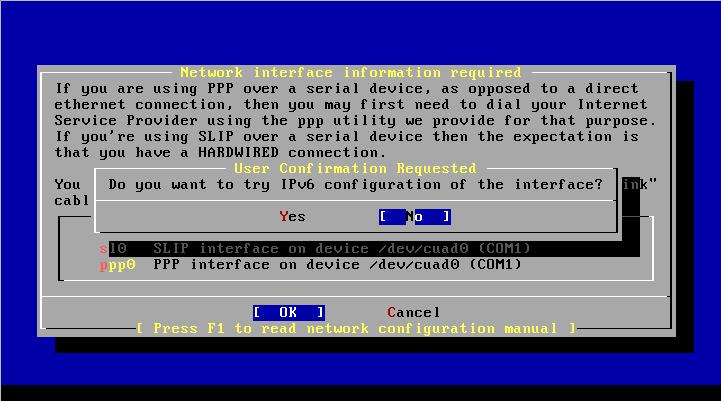
7. DHCP 설정
가상 머신에 설치한다면 DHCP를 일단 선택하는것이 좋다.
나중에 주소를 알아서 정적 주소로 고쳐 주면 되니까...
주소가 있다면 No를 선택한다.
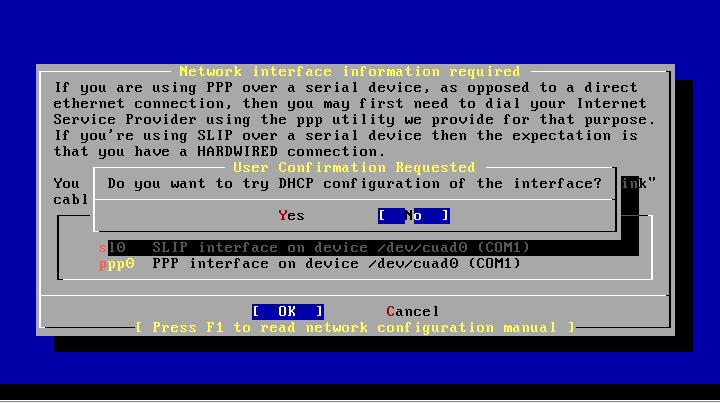
8.Network 환경 설정
DHCP로 설정했다면 Host와 Domain 이름만 정해주면 된다.
VirtualBox 1.4 이전 버전에서는 이곳에서 설정해도 네트워크 문제로 FreeBSD를 설치할 수 없었다.
1.4 버전에서는 잘 설치가 되었다.
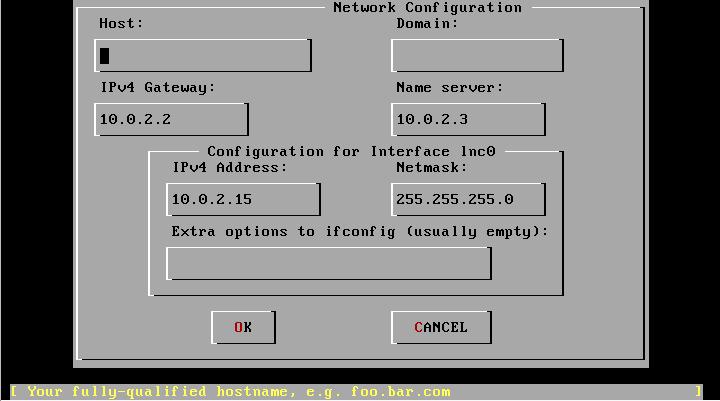
나머지는 뭐 그냥 알아서 설치 해도 별 무리 없이 잘 되었다.
inetd 이런거 막연히 알긴 아는데 설명하라면 못한다.
구글에게 물어보면 된다.
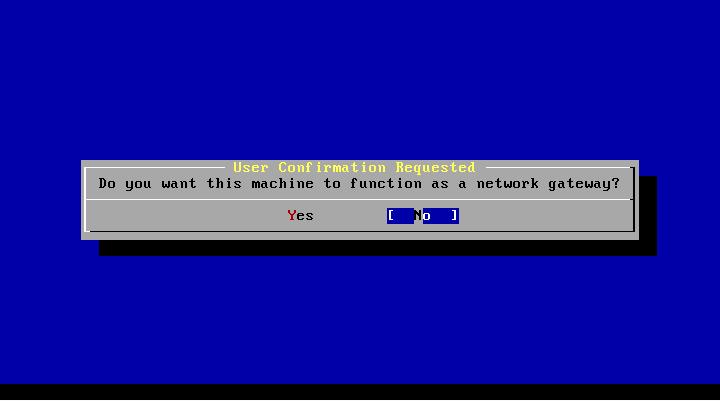
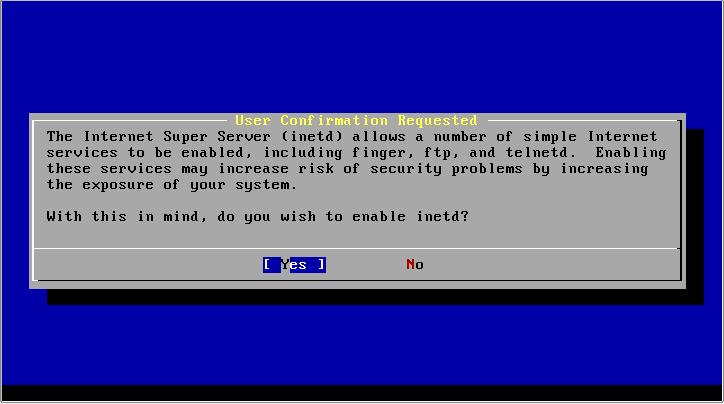
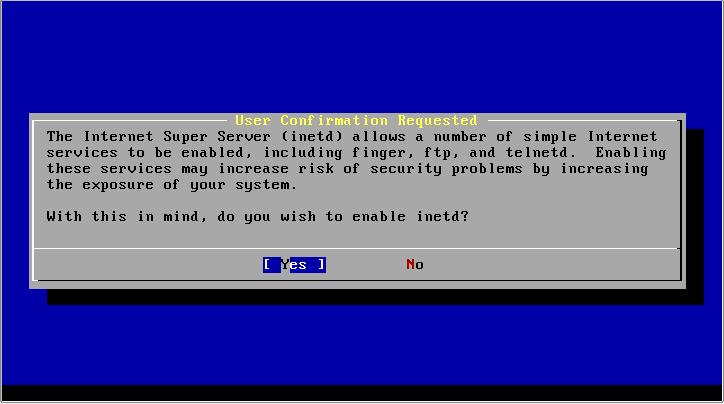
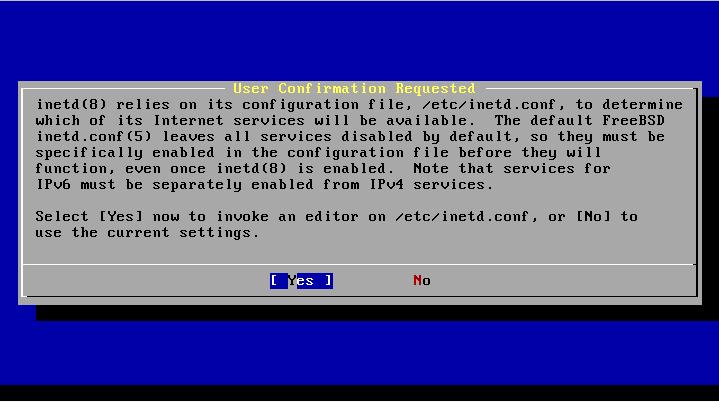
9.FreeBSD 설치시작
확실히 설치를 원하느냐고 묻는다.
Yes를 선택하면 설치가 진행된다.
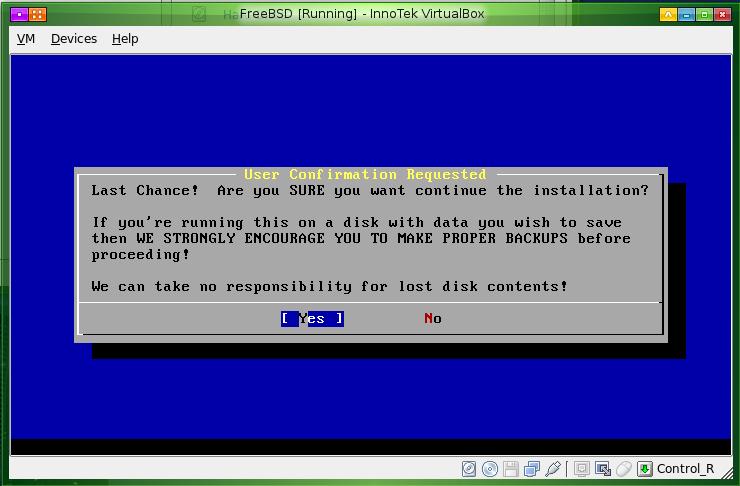
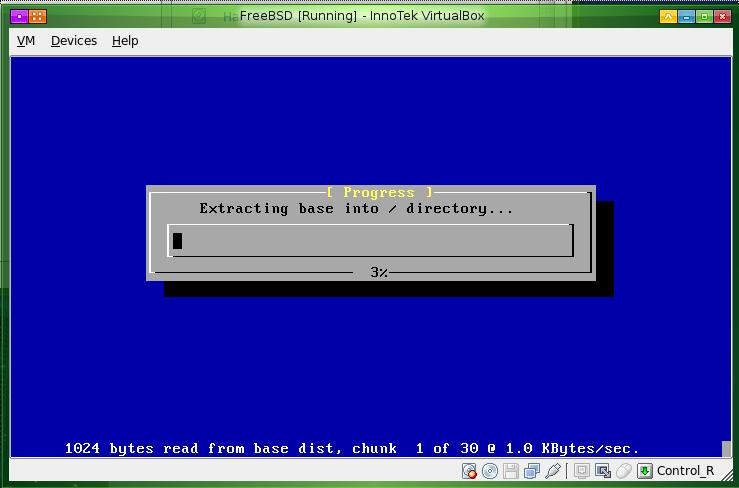
10. 설치 완료후 재 부팅화면
사실 설치해놓고 별로 할 것은 없었다.
예전엔 X-Window 한번 볼라고 삽질해서 보았더니 사실 뭐 볼품은 없었다.
리눅스와 FreeBSD를 구분하지 못했었을때 였으니까....
아뭏든 여기까지가 설치다.
패키지 설치하고 윈도우 매니저 설치하고 하면 리눅스랑 별반 차이 없다.
난 주로 시험용 홈페이지 서버로만 사용한다.
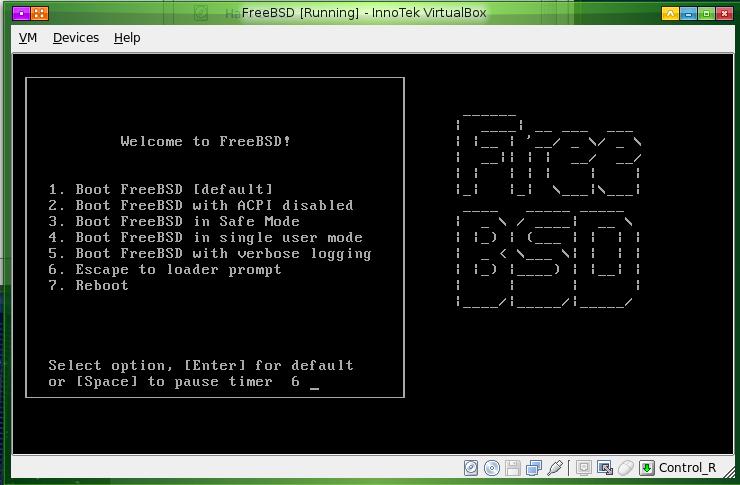
각종 패키지를 설치할수 있는 포트를 설치하겠냐고 묻는다.
내가 알고 있는 패키지 설치 방법은 두가지다.
Ports에서 설치하는 것과 sysinstall에서 설치하는 것이다.
sysinstall에서 설치하는것이 초보자 입장에서는 쉽다.
일단 Ports를 설치하면 하드디스크 용량을 꽤 잡아 먹는데 요즘 같은 고용량 하드디스크를 쓴다면 설치 하는것이 좋다.
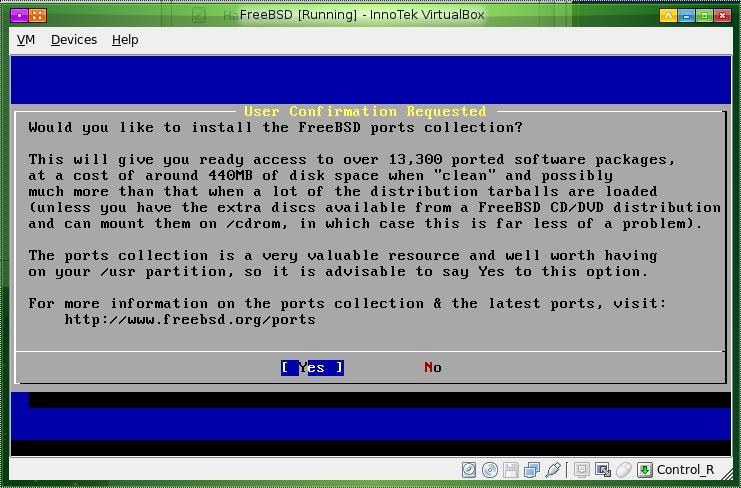
2.X.Org 설정
초보라서 패스 했다.
디폴트로 되어 있는거 그냥 사용하니 별 문제가 없었다.
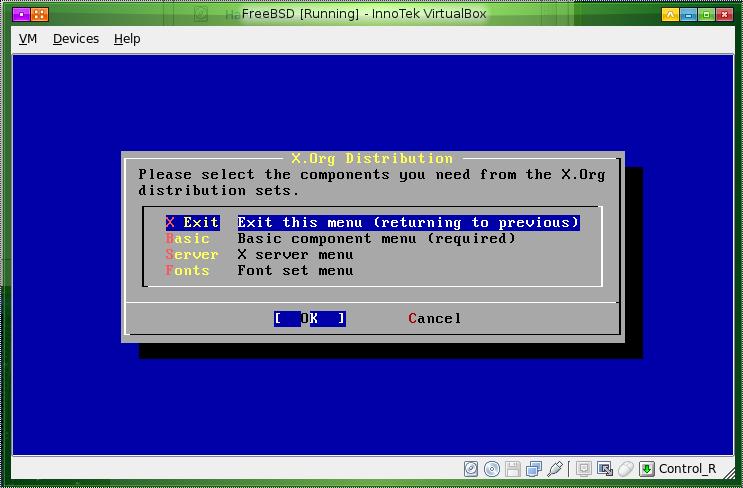
3. 설치 매체 선택
어떠한 매체로 설치 할 것인지를 선택하는 화면이다.
부트온리 CD를 사용했으므로 FTP를 선택한다.
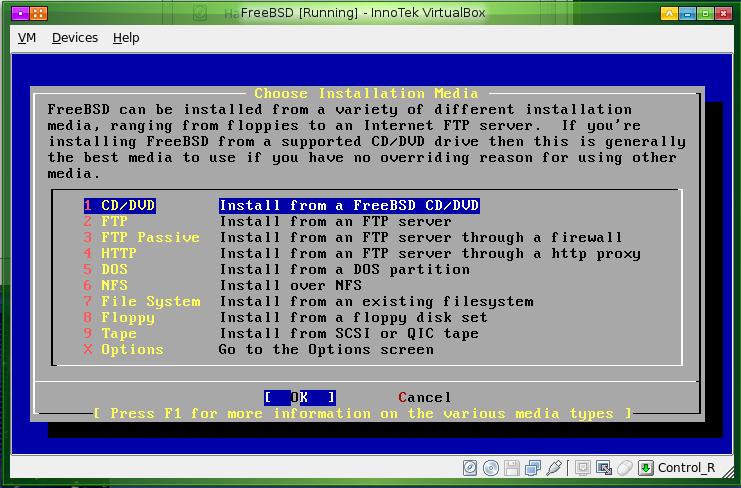
4.Network 설정
FTP를 선택하면 네트워크를 설정해야 한다.
미리 설정해 놓지 않았다면 여기서 부터 네트워크를 설정한다.
Yes를 선택한다.
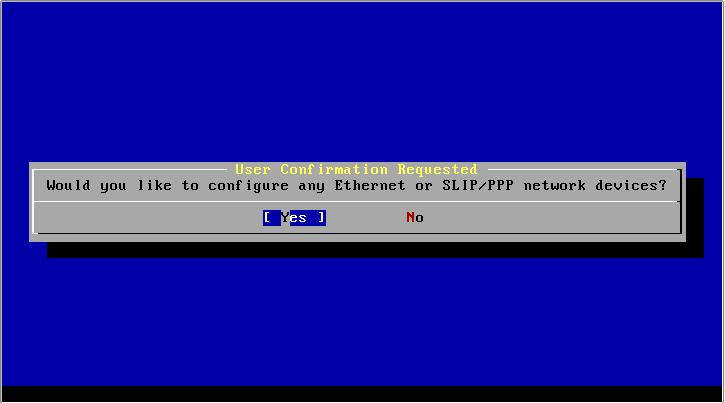
5.Network 장치 선택
대부분 Lan Card를 가지고 있을 것이므로 lnc0를 선택한다.
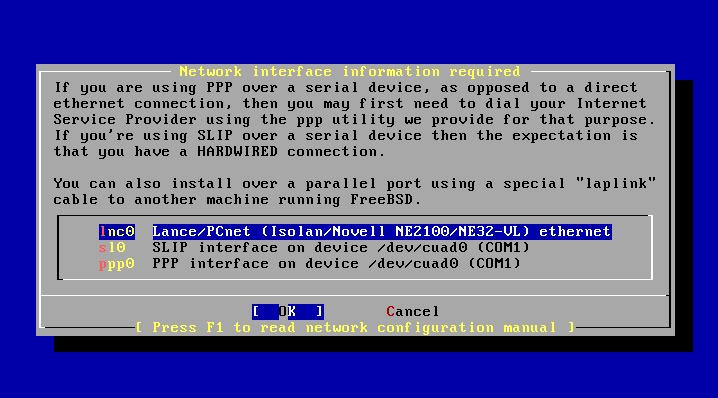
6.IPv6사용 여부 선택
내가 살고 있는곳은 ADSL Lite만 지원하는 곳이다.
그래서 난 No를 선택했다.
참 ADSL Lite 이런것과는 상관이 없구나.
아뭏든 아는 것이 없어서 난 No를 선택했다.(초보는 웬만하면 Yes로 가는데 난 용기가 있나 보다)
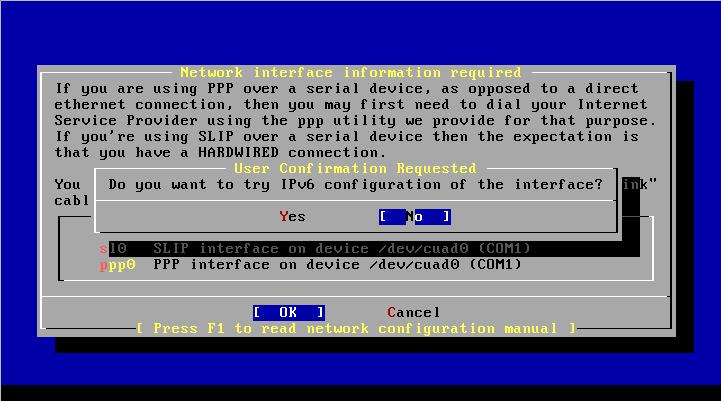
7. DHCP 설정
가상 머신에 설치한다면 DHCP를 일단 선택하는것이 좋다.
나중에 주소를 알아서 정적 주소로 고쳐 주면 되니까...
주소가 있다면 No를 선택한다.
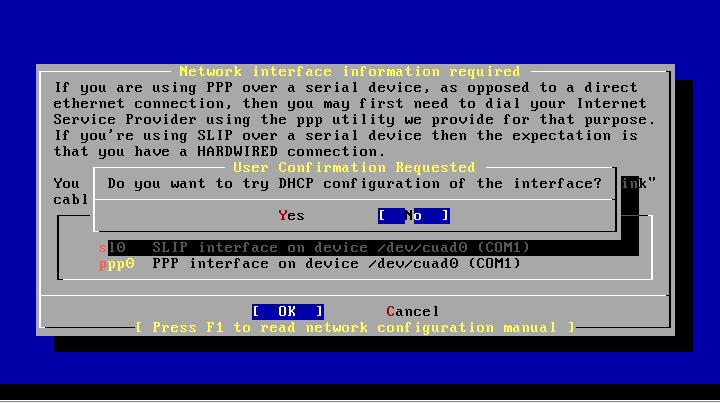
8.Network 환경 설정
DHCP로 설정했다면 Host와 Domain 이름만 정해주면 된다.
VirtualBox 1.4 이전 버전에서는 이곳에서 설정해도 네트워크 문제로 FreeBSD를 설치할 수 없었다.
1.4 버전에서는 잘 설치가 되었다.
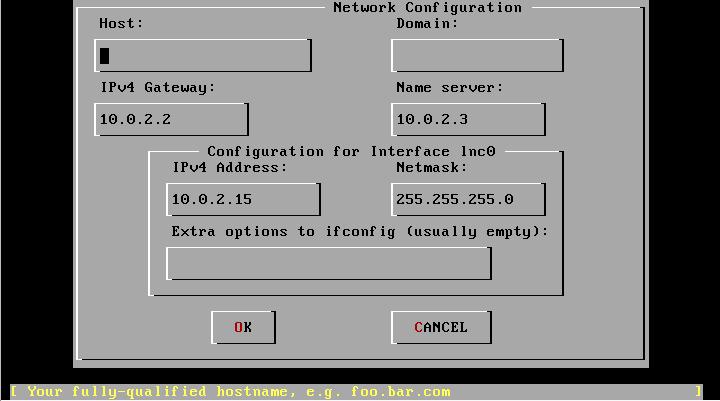
나머지는 뭐 그냥 알아서 설치 해도 별 무리 없이 잘 되었다.
inetd 이런거 막연히 알긴 아는데 설명하라면 못한다.
구글에게 물어보면 된다.
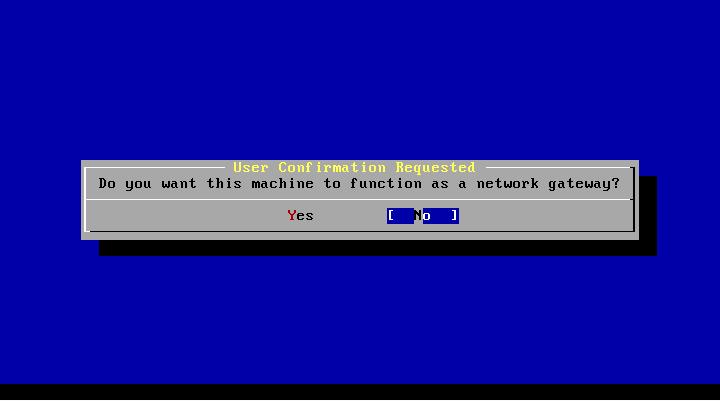
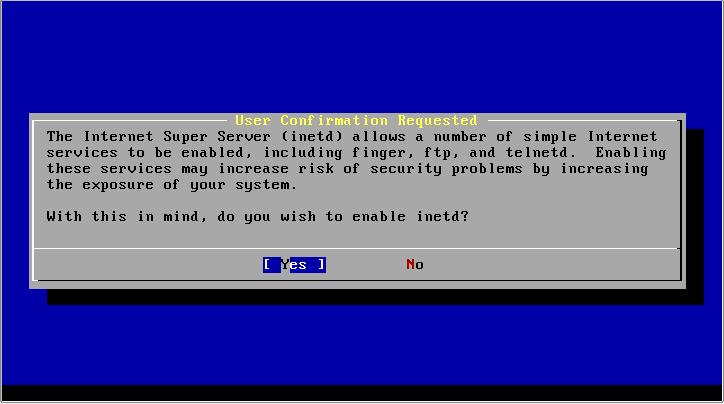
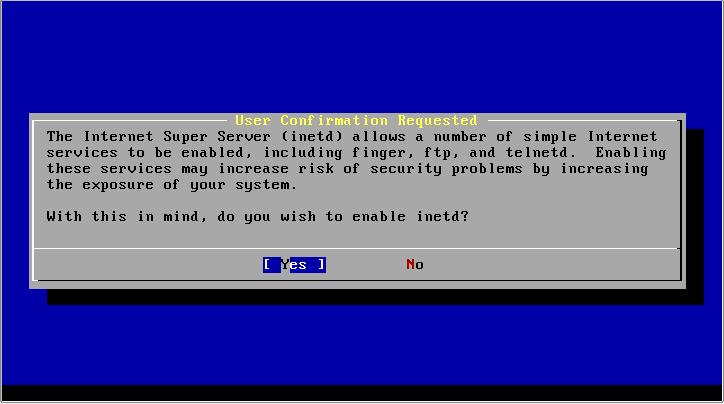
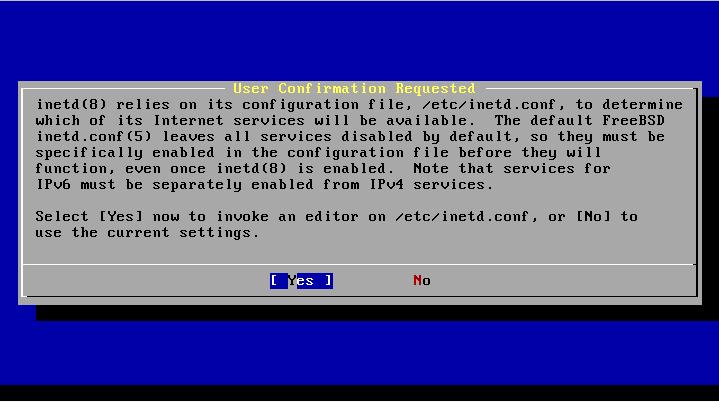
9.FreeBSD 설치시작
확실히 설치를 원하느냐고 묻는다.
Yes를 선택하면 설치가 진행된다.
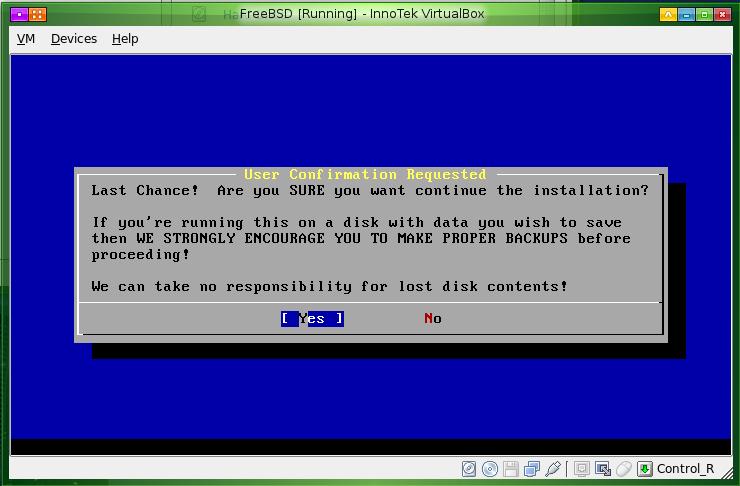
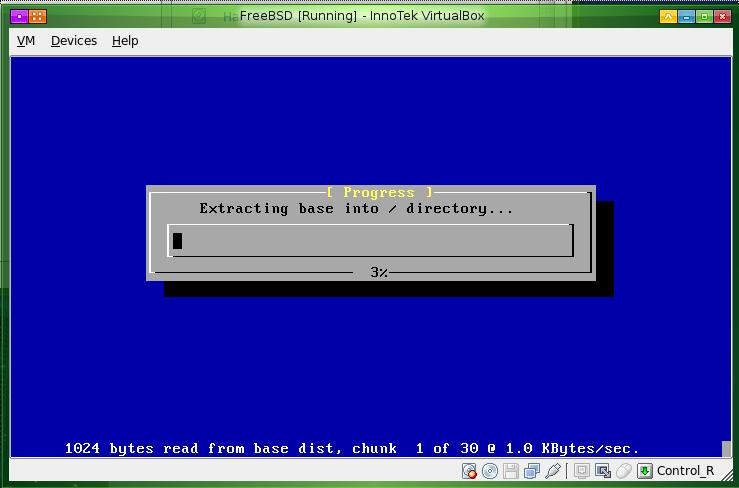
10. 설치 완료후 재 부팅화면
사실 설치해놓고 별로 할 것은 없었다.
예전엔 X-Window 한번 볼라고 삽질해서 보았더니 사실 뭐 볼품은 없었다.
리눅스와 FreeBSD를 구분하지 못했었을때 였으니까....
아뭏든 여기까지가 설치다.
패키지 설치하고 윈도우 매니저 설치하고 하면 리눅스랑 별반 차이 없다.
난 주로 시험용 홈페이지 서버로만 사용한다.
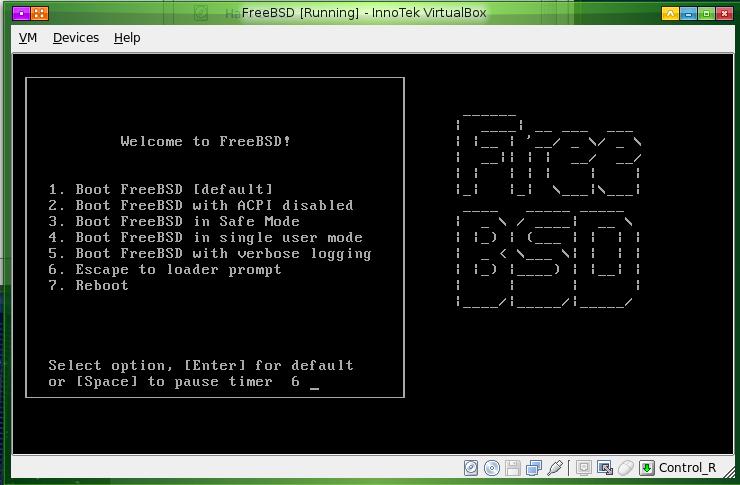
'FreeBSD' 카테고리의 다른 글
| FreeBSD 한글 핸드북 (0) | 2007.09.16 |
|---|---|
| 초보의 FreeBSD 설치해보기 1 (0) | 2007.07.01 |
| VirtualBox에 FreeBSD 설치 성공 (0) | 2007.06.09 |



